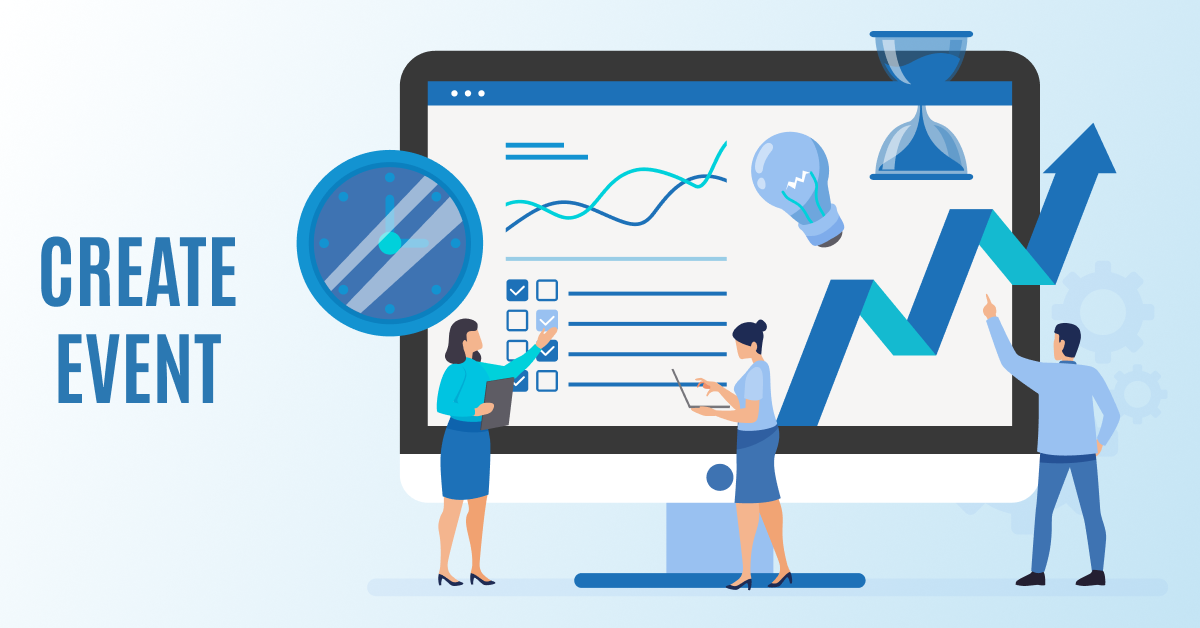
How to Create Events in Google Analytics (GA4)?
-
By Shamsher Singh Bhullar
-
12th February 2024
Quick Question: Have you ever wondered what happens when you click on any buttons on the website or submit a form on a website? What do those digital mix-ups turn to? Well, the answer is a little tool called Google Analytics.
Google Analytics, huh? What is that?
It’s a secret detective for your website, helping you uncover the mysteries of your online visitors.
Let us understand this way.
Imagine you have a friend who is a data wizard, always ready to explore how people interact with your website. You could ask this friend questions like ‘How many people have visited my site today?’ or What pages are they most interested in?’ – and voila, Google Analytics would be his answer.
Simply put,
Google Analytics enables users to track and analyze various aspects of website or app performance, including user engagement, traffic sources, conversion metrics, and more.
Now, let’s dive a little deeper. Have you ever wondered how you could track more than just page views? That’s where the main character of the story comes up Event in Google Analytics.
So, what exactly are these? Well, think of them as the breadcrumbs that your visitors leave behind as they navigate your website. Did someone click on a button? Bingo, that’s an event. Did someone download a file? Another event!
Events are like the footprints of your users, which we are going to discuss in detail.
So, hold on tight! We are going to visit our first stop: understand what these events are all about. Ready? Let’s roll!
What are Events in Google Analytics?
An “event” is a specific action that users perform on a website or app. It goes beyond traditional pageviews, offering a detailed glimpse into how visitors engage with your digital space. Clicks, downloads, video views, form submissions – each of these is an event, leaving proof that reveals user behavior and preferences.
Importance of Events in Analytics:
- Granular Insights: Events provide granular insights beyond mere page visits, allowing you to understand exactly how users interact with your content.
- User Engagement Metrics: They serve as vital metrics for gauging user engagement, showcasing what elements are resonating most with your audience.
- Conversion Tracking: Events are instrumental in tracking conversions, helping you identify which actions contribute most to your business goals.
- Refinement of User Experience: By analyzing events, you can refine and optimize the user experience, tailoring it to what your audience finds most valuable.
Different Types of Events:
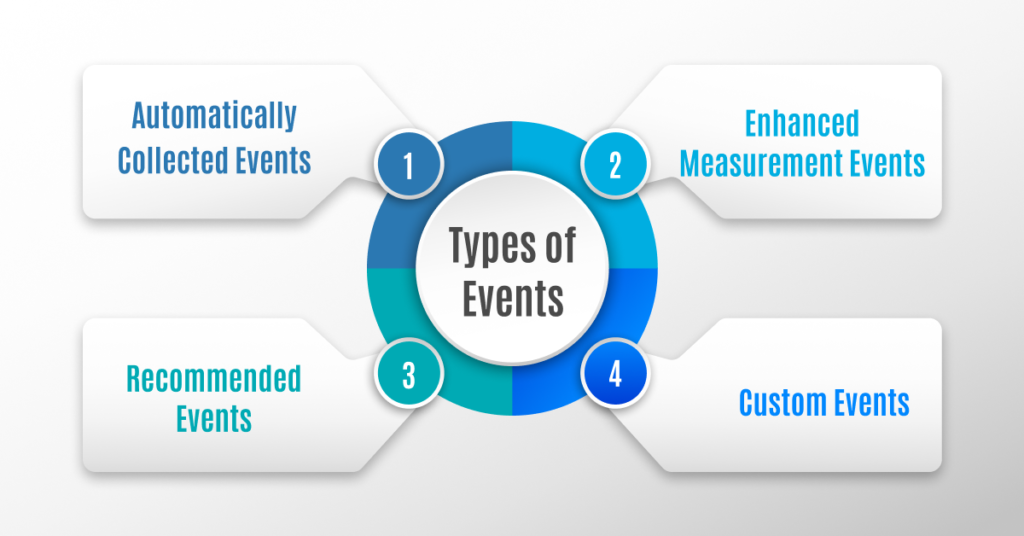
- Automatically Collected Events: These events are automatically tracked by GA4 without requiring explicit configuration. Examples include page views, scroll events, and outbound clicks. They offer fundamental insights into user behavior.
- Enhanced Measurement Events: These events provide additional data automatically collected when enabled. They include interactions like file downloads, video engagement, and ad clicks. Enhanced Measurement enhances the default tracking capabilities for a more comprehensive analysis.
- Recommended Events: Google Analytics 4 offers pre-defined event suggestions based on common industry practices. While not automatically implemented, they can be easily activated to track essential actions like sign-ups or purchases, streamlining the setup process.
- Custom Events: Businesses can define custom events tailored to their specific goals. This allows tracking of unique interactions, such as button clicks, form submissions, or other user engagements, providing flexibility and granularity in analytics configuration.
How to Set Up Custom Event Tracking in Google Analytics (GA4)
Custom events in Google Analytics allow you to track specific user actions on your website. They provide a flexible way to gather data on unique activities relevant to your business goals, enhancing the depth of your analytics insights.
Steps to Create Custom Events:
Step 1: Navigate to GA4 Property: Select your GA4 property and then click on Admin
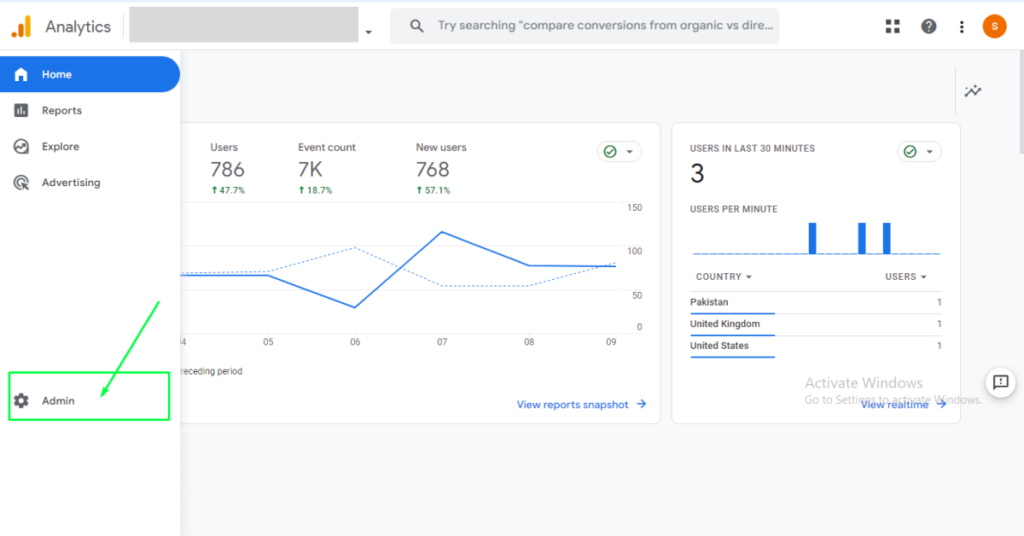
Step 2: Go to the “Events” Section. Under “Data Display,” click on “Events.”
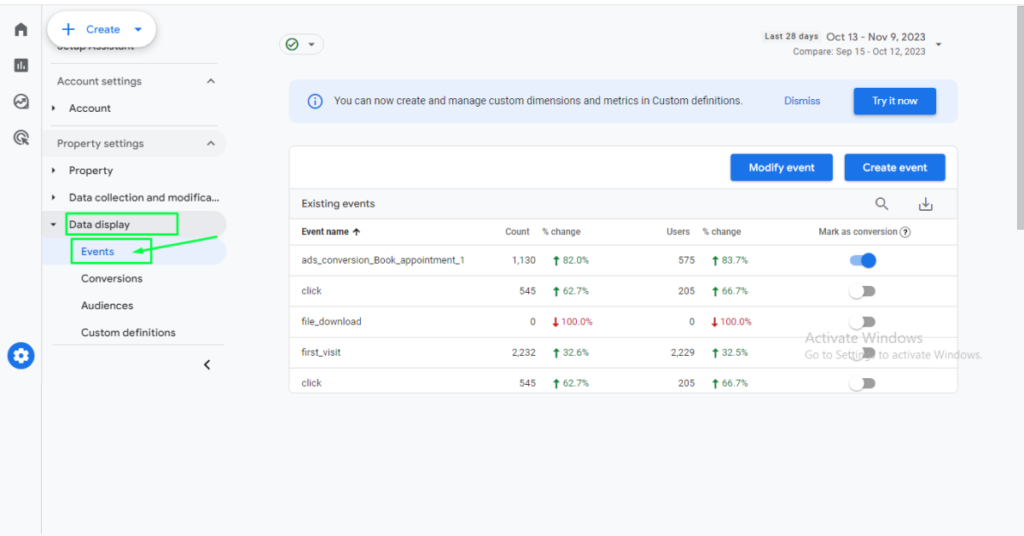
Step 3: Click “Create Event.” Create a new event and define parameters.
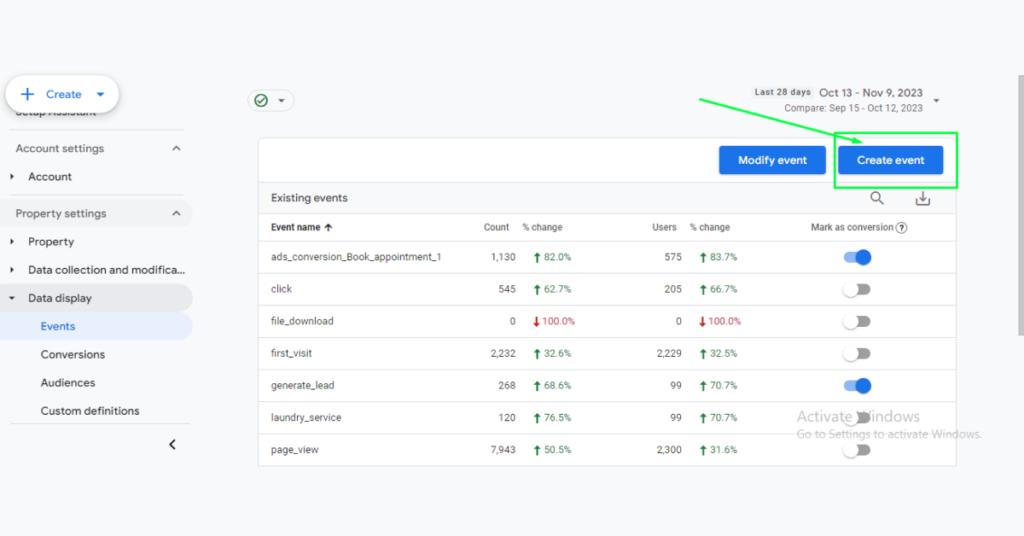
Step 4: Configure Event Details: Set Event Name, Category, Action, Label, and Value.
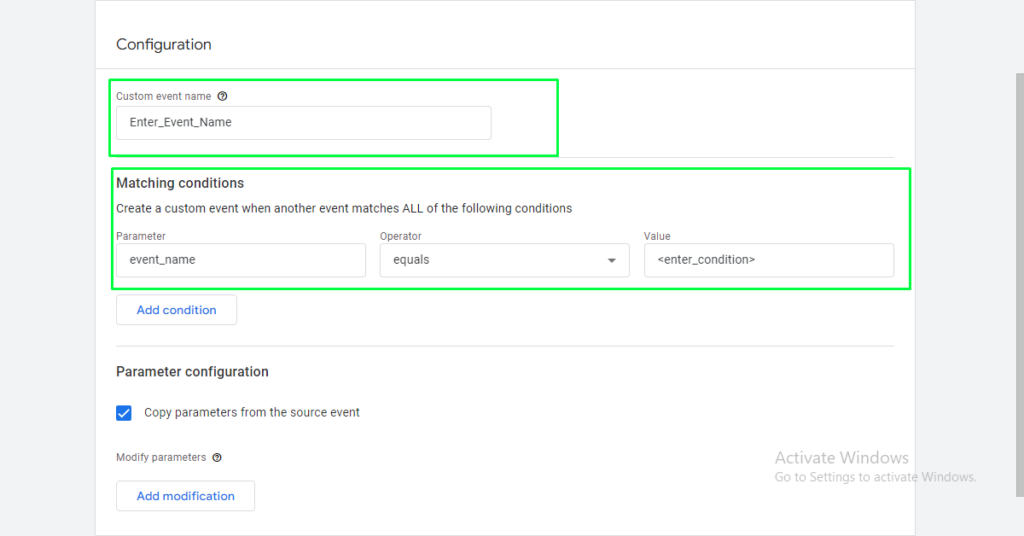
Step 5: Click on “Create and Save“
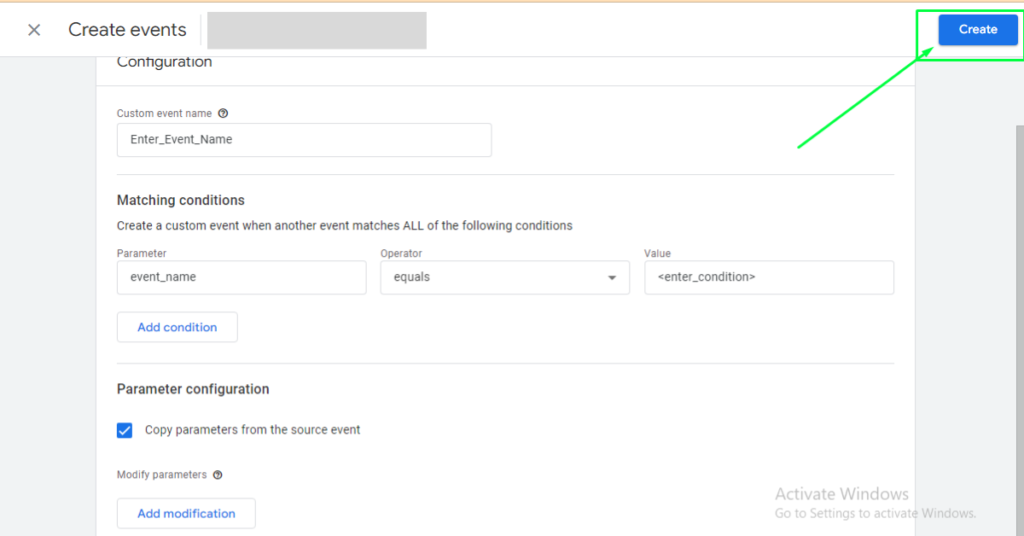
Detailed Step-by-step guide Setting Up Event Tracking in Google Analytics
Event Tracking in Google Analytics is like giving Sherlock a magnifying glass to examine user interactions on your site closely! To set up event tracking in Google Analytics 4, you can use either the Google Analytics 4 tag or the Google Tag Manager.
1. Using the Google Analytics 4 Tag:
First things first: Visit https://analytics.google.com/ and log in with your Google account credentials.
Step 1: Go to your Google Analytics 4 property and click “Admin”
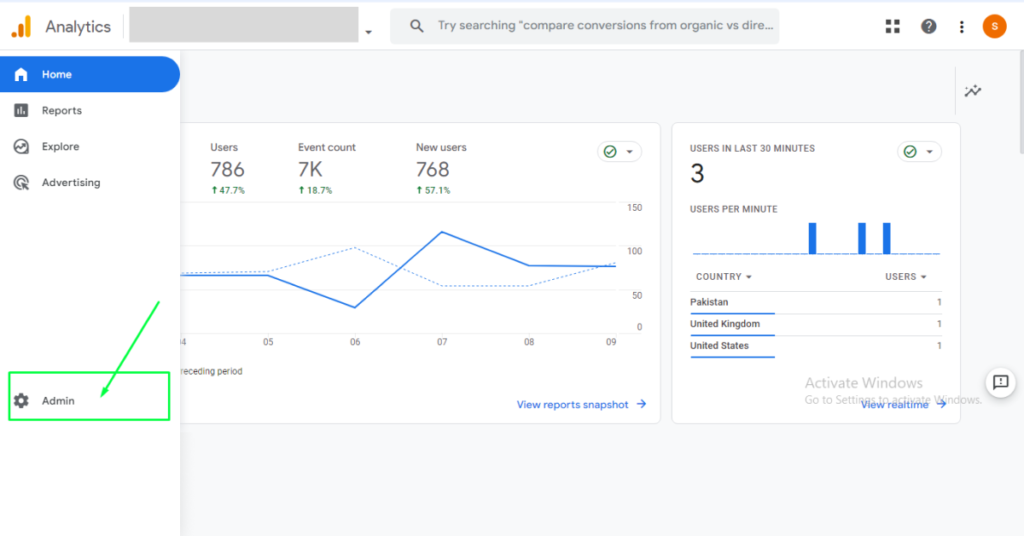
Step 2: Click “Events” under “Data Display”
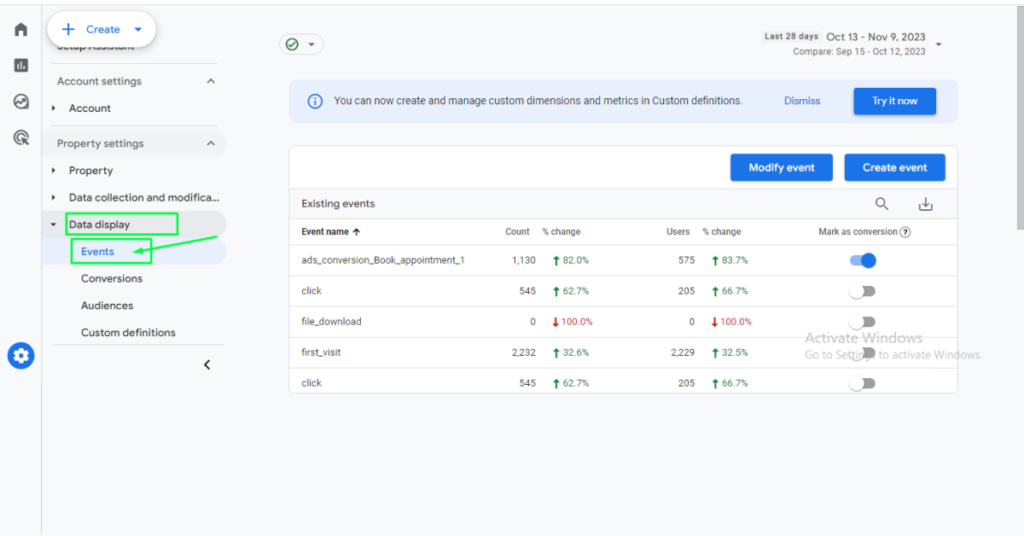
Step 3: Click on “Create Event”
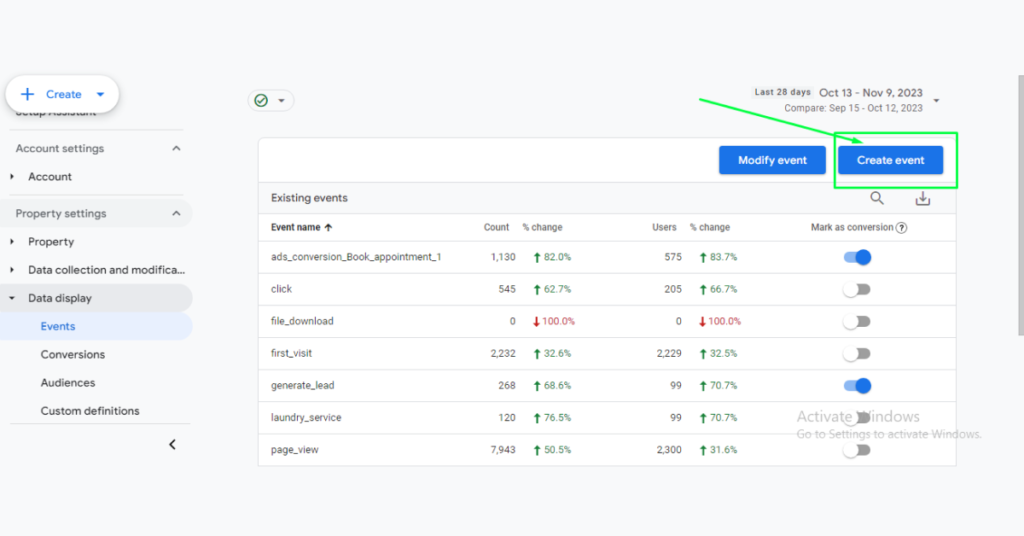
Step 4: Enter a name for your event (e.g., “button click” or “video play”) and then apply the condition of conversion/ event that you are looking to track. (Optionally) add any parameters.
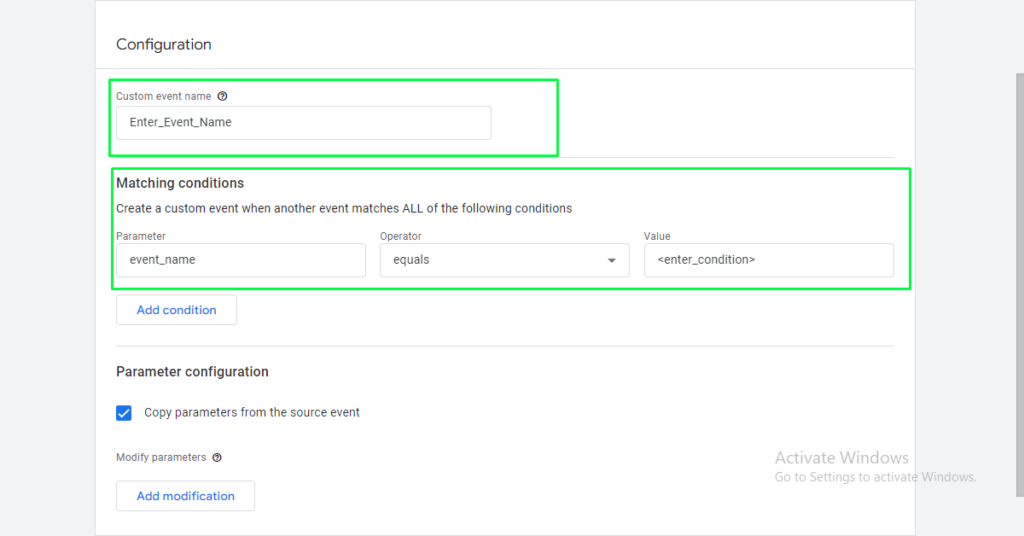
Step 5: Click “Create”
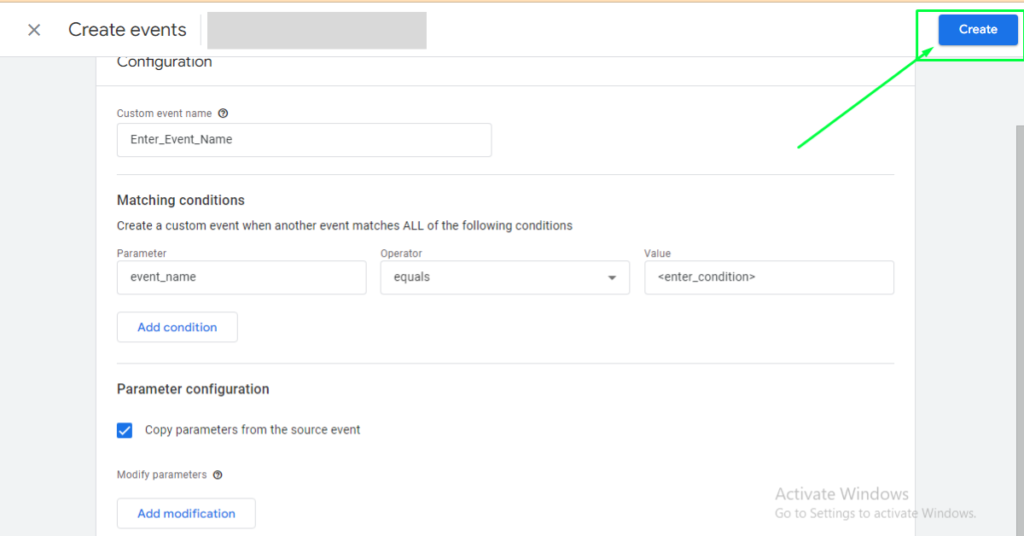
Note: Once the event is created, enable the “Mark as Conversion Buttons” of events that you want to track as conversions.
2. Using Google Tag Manager (GTM):
Go to your Google Tag Manager account: https://tagmanager.google.com/
Step 1: Create a tag in GTM
Click “Tags” and then click “New”
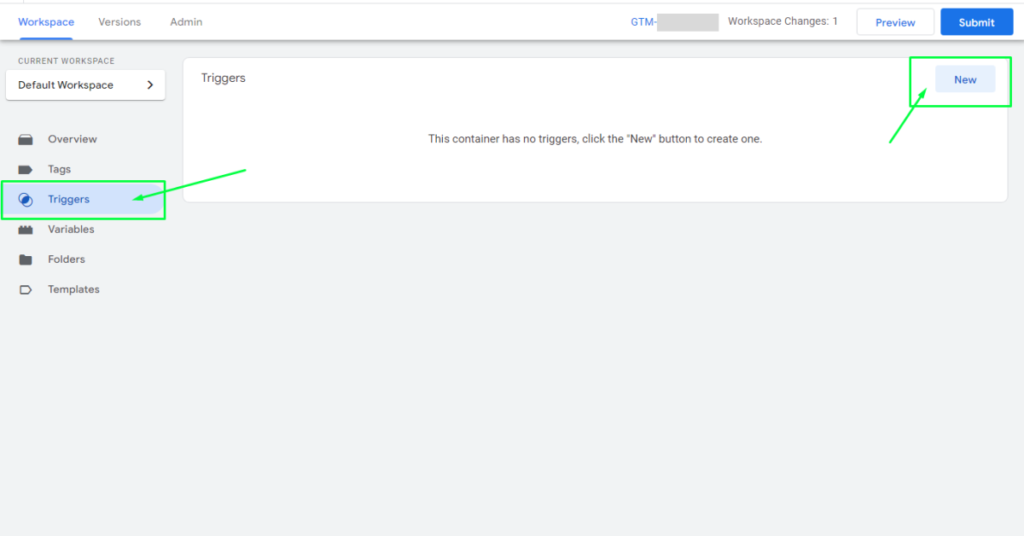
Give your tag a name and select Google Analytics: GA4 Event.
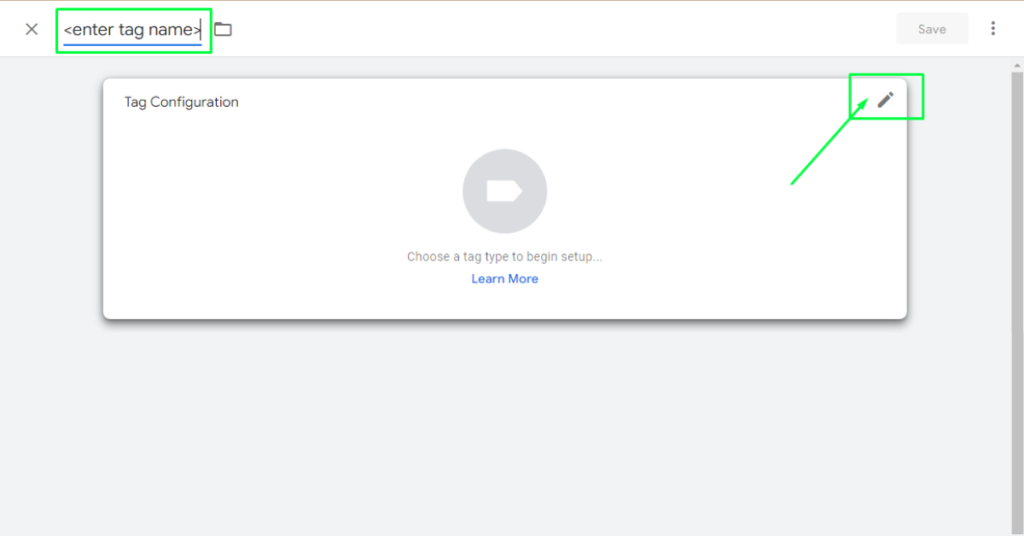
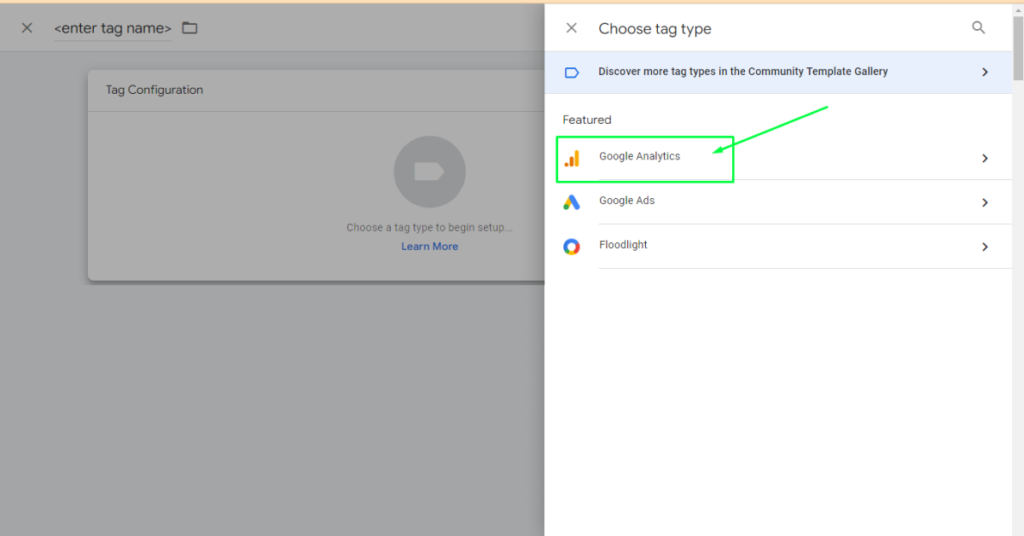

Enter your Google Analytics 4 measurement ID, event name, and Parameters.
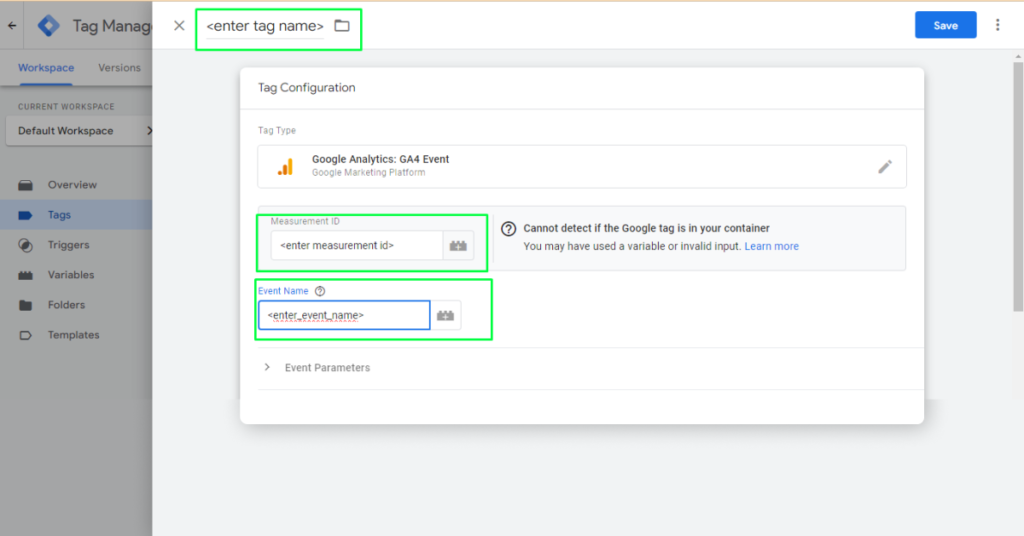
Click Save.
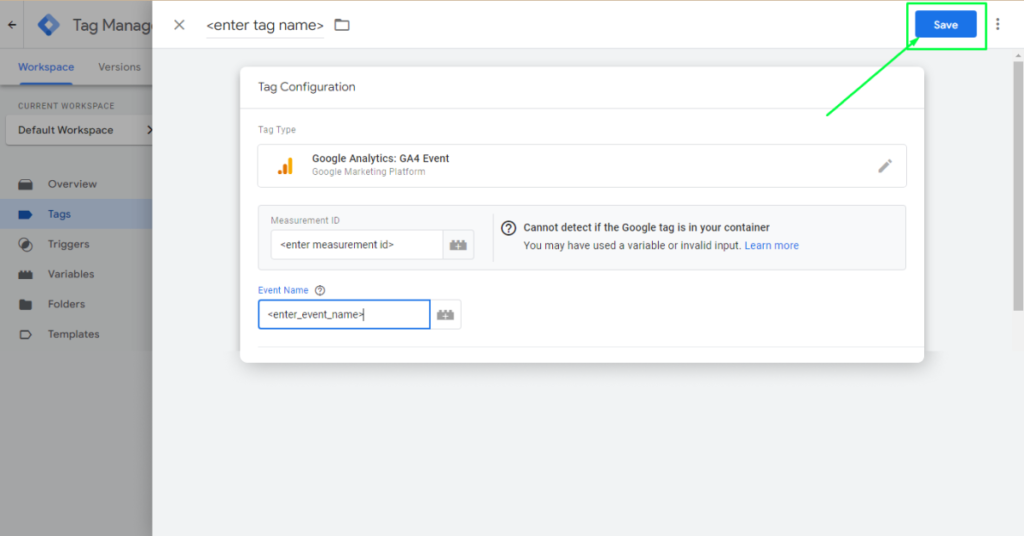
Step 2: Create a Trigger in GTM
Go to triggers and click on “New”
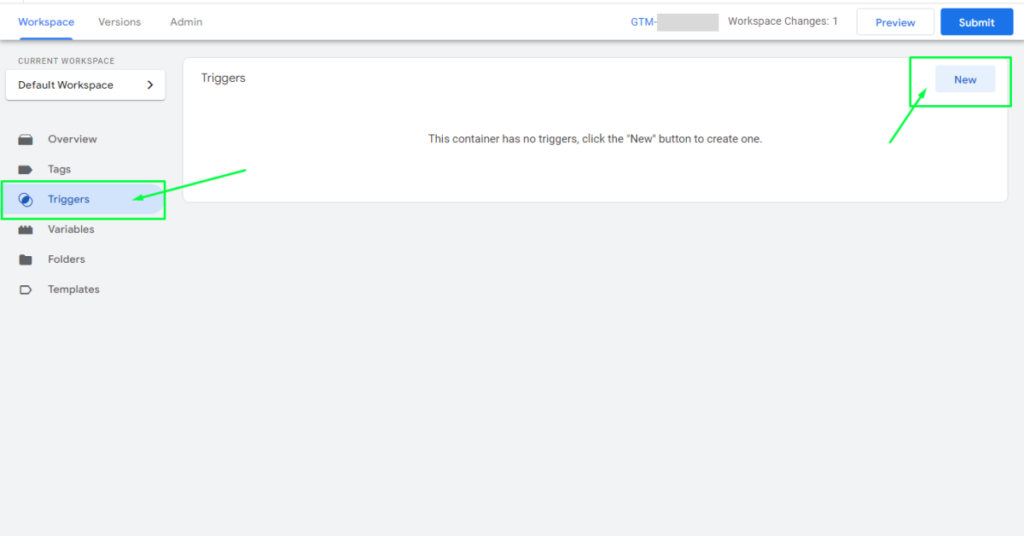
Enter trigger name
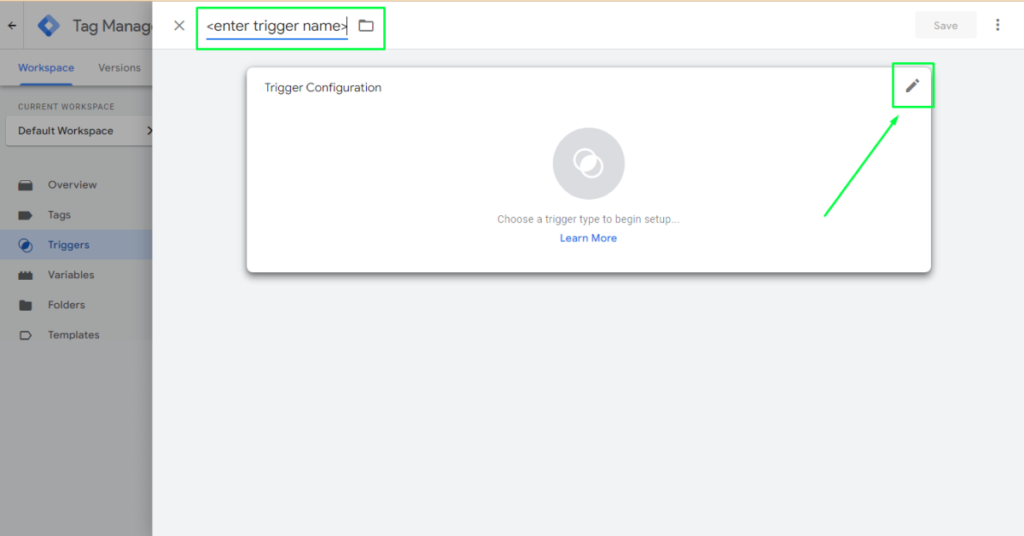
Select the trigger type and add the condition you want to track.
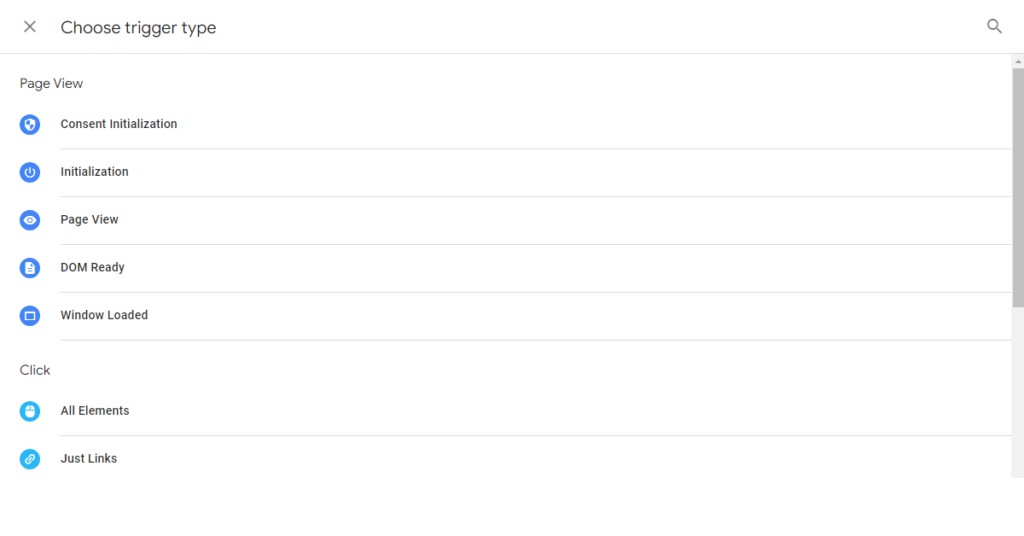
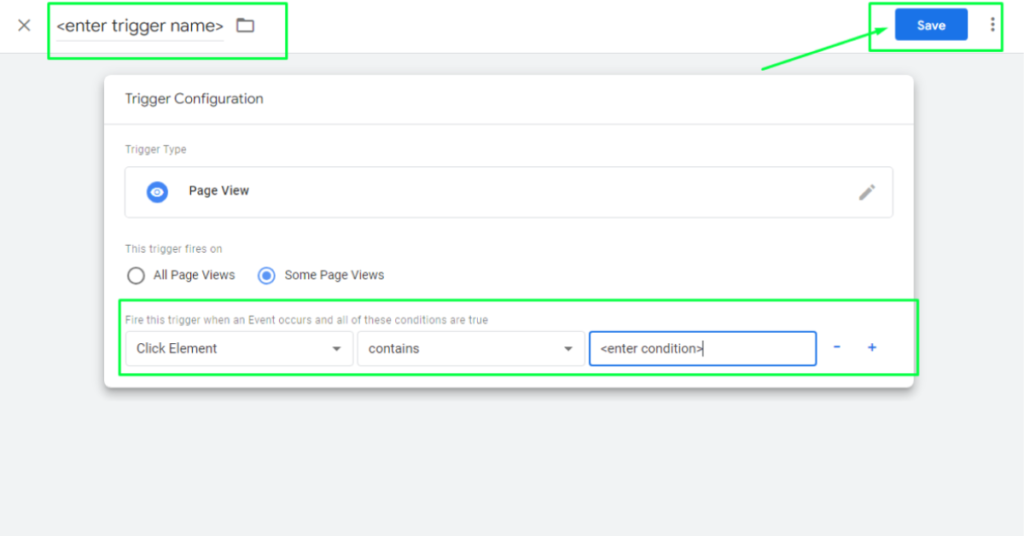
Click submit.
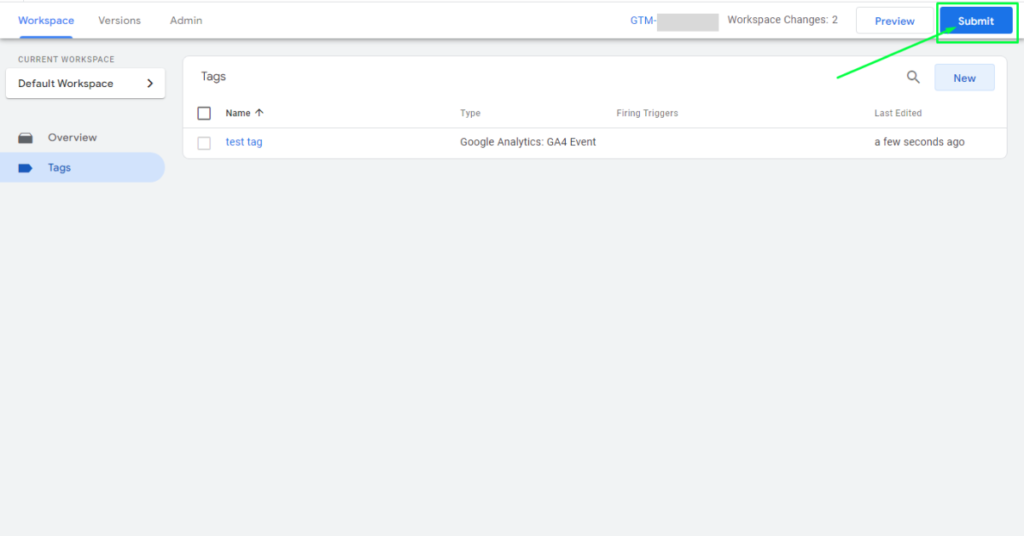
Step 3: Click on the tag that is created in Step 1
Step 4: Click on “Triggering”. Choose the Trigger that we have created.
Step 5: Click Save.
Step 6: Publish your changes to Google Tag Manager.
Once you have set up event tracking, you can start to see data in your Google Analytics 4 reports. To view your event data, go to your Google Analytics 4 property and click Reports. Then, click Events and select the event you want to view.
How to Create an Event for a Form Submission on Google Analytics?
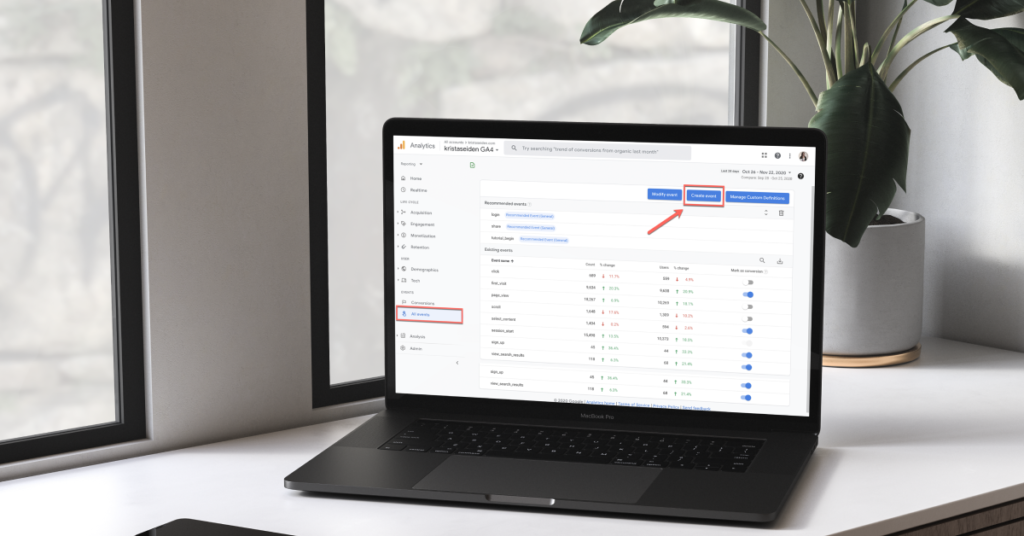
- Follow Step 1: Creating a tag.
- Follow Step 2: Create a trigger in GTM mentioned above (mention condition form submission)
We Can Track the Form Submission with Two Methods:
Method 1: Thank you, Page Tracking,
Step1 – Click on create Trigger< Page View<Some Page View< Page URL<Contains<Thank You< Save
Step2: Click on Save Tag< Submit
Method 2: “Submit Form” Button Tracking
Step1 – Click on create Trigger <All Elements<Some Clicks<Click Elements<Equals<Paste the CSS Selector of your Submit Form Button <Save
Step2: Click on Save Tag< Submit
How Do I Check Events in Google Analytics 4?
Step 1: Log in to your “Google Analytics” dashboard:
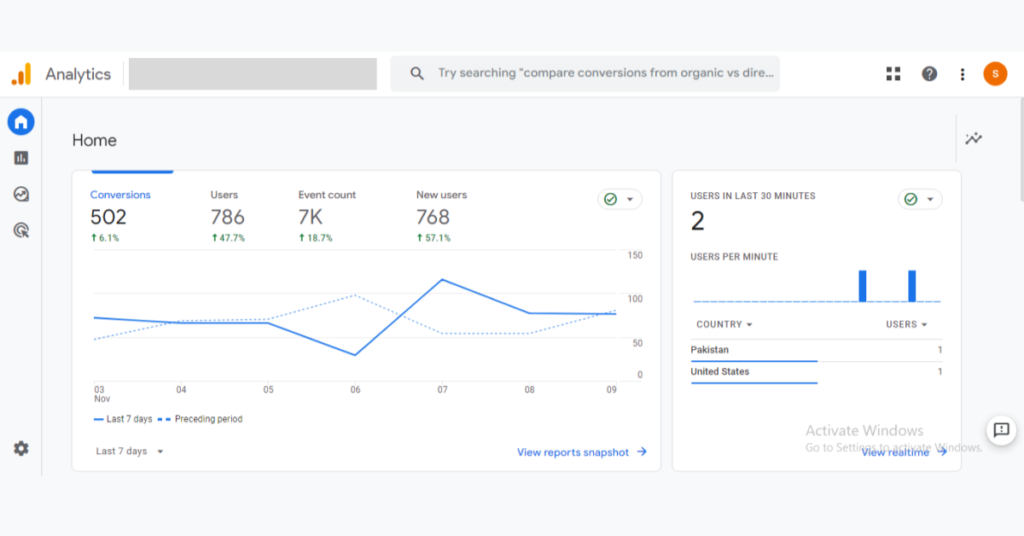
Step 2: Click on “Reports“
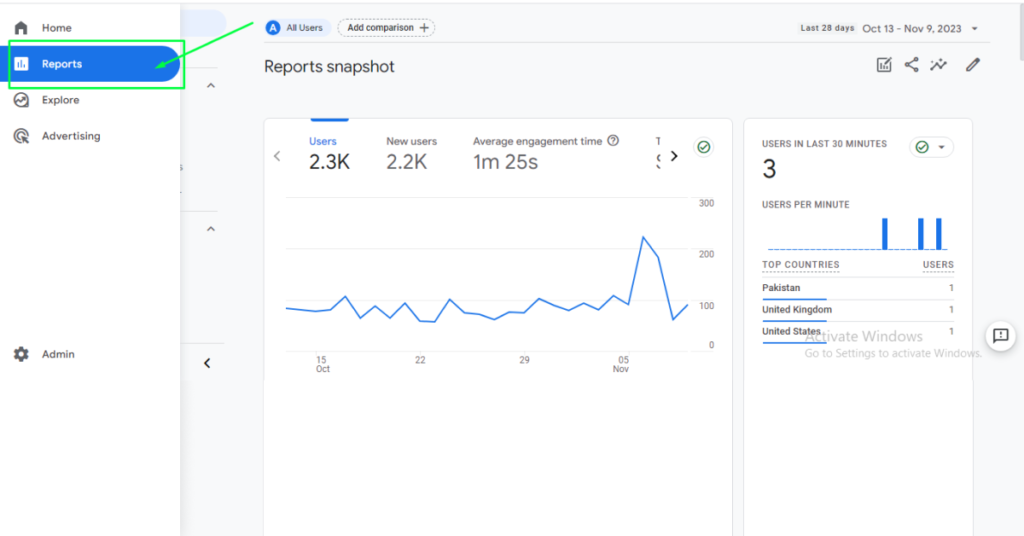
Step 3: Click on “Engagement“
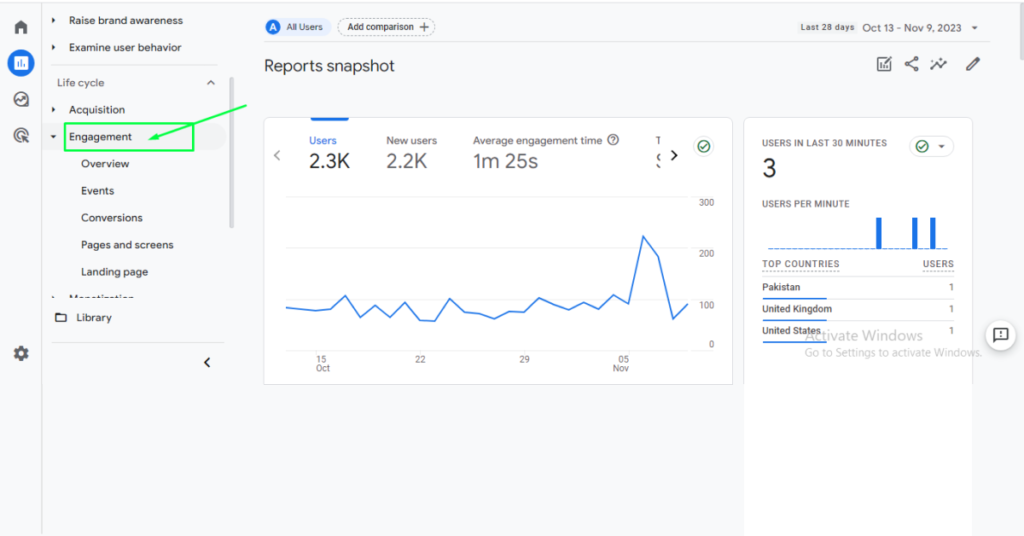
Step 4: Click on “Events“
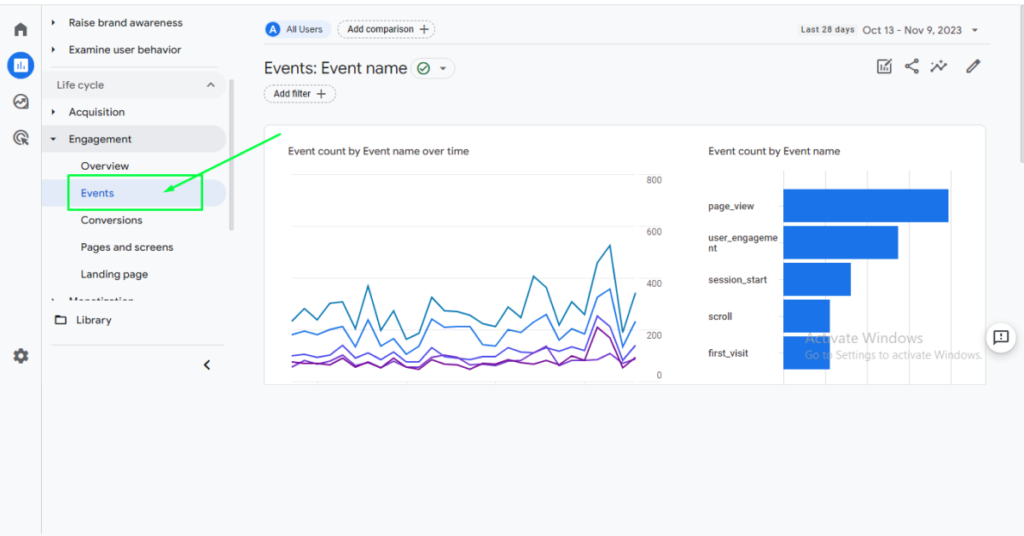
After clicking, you’ll see a list of events that are created in that account.
Conclusion
Google Analytics 4 (GA4) acts as a detective for your website. It goes beyond page views, utilizing events to track specific actions like clicks, downloads, and form submissions, revealing invaluable insights. Events serve as breadcrumbs, detailing user footprints and preferences. With GA4, you can control automatically collected events, enhanced measurement events, recommended events, and custom events for a comprehensive analysis. Whether using GA4 tags or Google Tag Manager, event tracking allows you to refine user experiences, optimize conversions, and gain granular insights into user engagement.
Recent Articles
-

Unity vs Unreal Engine 5: Which is Better?
-
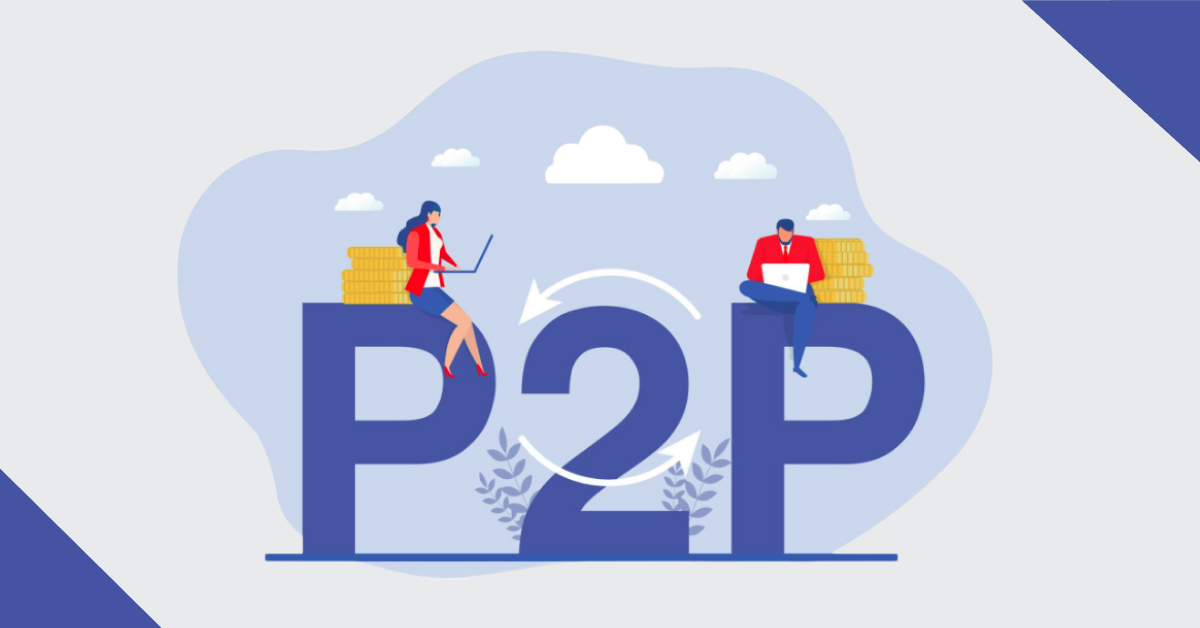
Non-Negotiable Tips for Developing a P2P Lending Platform
-
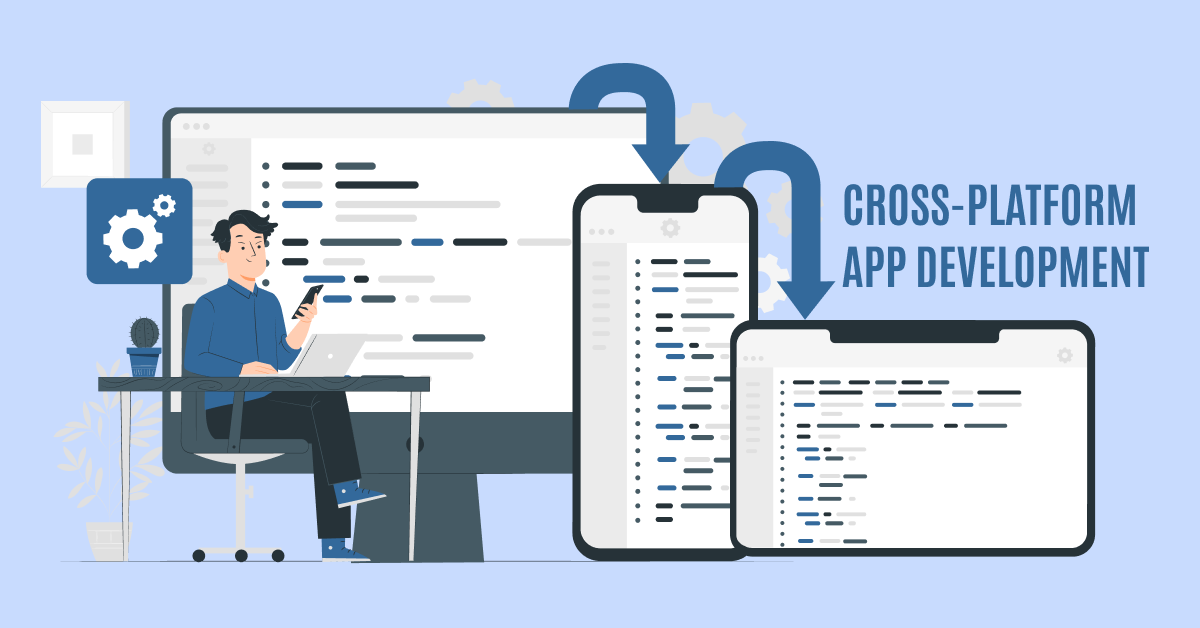
The 8 Leading Cross-Platform App Development Frameworks You Should Know
-
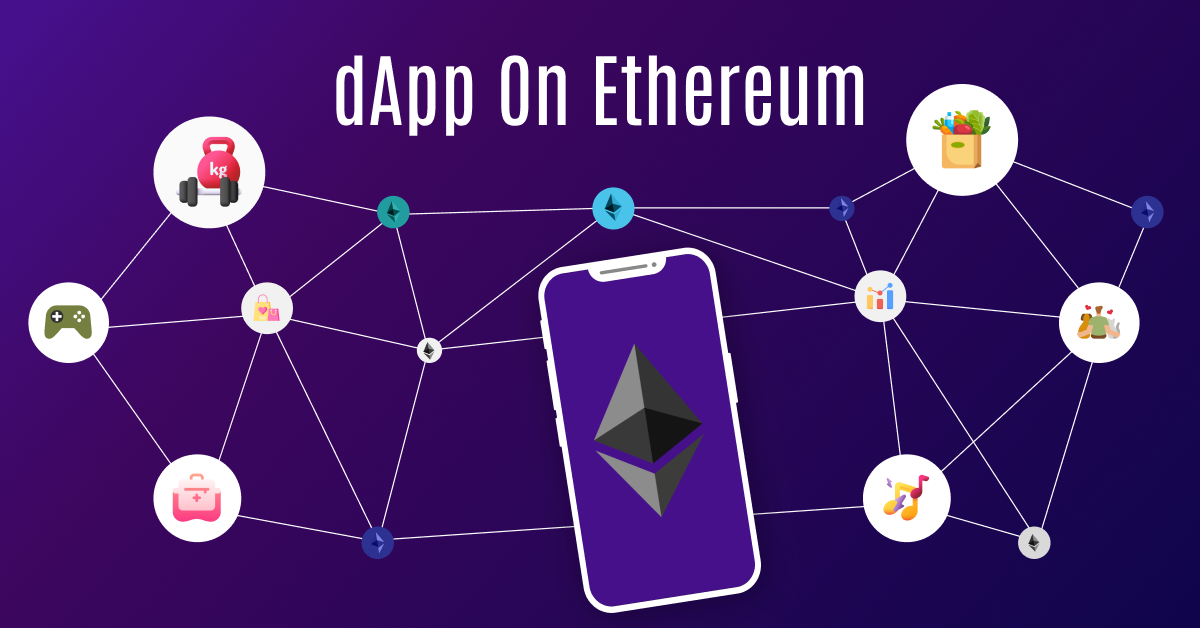
Step-by-Step Guide: How to Build a dApp on Ethereum with Ease
-

Why Does Your Business Need Blockchain Development Company’s Expertise?

Shamsher Singh Bhullar
 12th February 2024
12th February 2024